
インスタでデザイン性の高い投稿をしている人は多いよね。

みんなどんなアプリを使っているのかな
インスタでは写真に文字入れしたり、装飾して投稿することで一般人でも多くのフォロワーをもつ人は増えてきています。
多くの人が投稿を作るのに使っているのがCanvaという無料のアプリになっています。
最初こそ使うのが難しいですが、1度テンプレートを作ってしまえば、あとはそのテンプレートを使い回すことができるので、投稿を作るのが簡単になります。
今回はCanvaの始め方と基本的な操作方法について紹介していきたいと思います。
Canvaに登録しよう
Canvaは携帯のアプリでもパソコンでもログインできます。
スマホだとどこでも作業ができますが、細かい修正をするときはパソコンのほうが正確にできるので、パソコンと携帯どちらもログインするのがおすすめです。
投稿の流れ
①スマホで隙間時間に草稿
②パソコンで微調整
③スマホで再び全体像を確認する
パソコン用のCanvaはこちらから。
登録方法は3通り
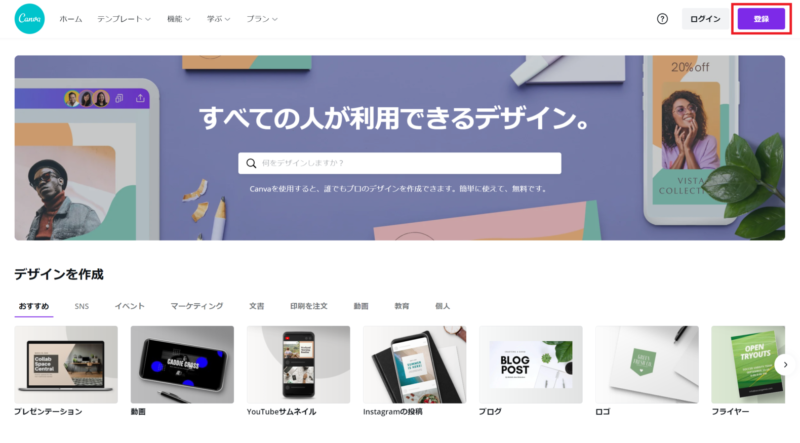
・Googleアカウントで登録
・Facebookアカウントで登録
・メールアドレスで登録
どれか1つ好きなのを選んで登録をしましょう。
名前とメールとパスワードを入れるだけで完了して、面倒な登録は一切ないのが良いところです。
プロアカウントについて

プロアカウントは正直必要ありません。
プロアカウントで可能なこと
・7500万点の写真やイラスト
・42万点のテンプレート
・3000種類のフォント
無料のアカウントでデザイン性の高い投稿を作ることが出来るし、無料バージョンでも全ての機能を使いこなしている人はいないと思います。
投稿を作ってみよう!
基本的にパソコンで作業する前提で進めていきます。

細かい調整ができるから、パソコンがおすすめだよ!
テンプレートを選ぶ
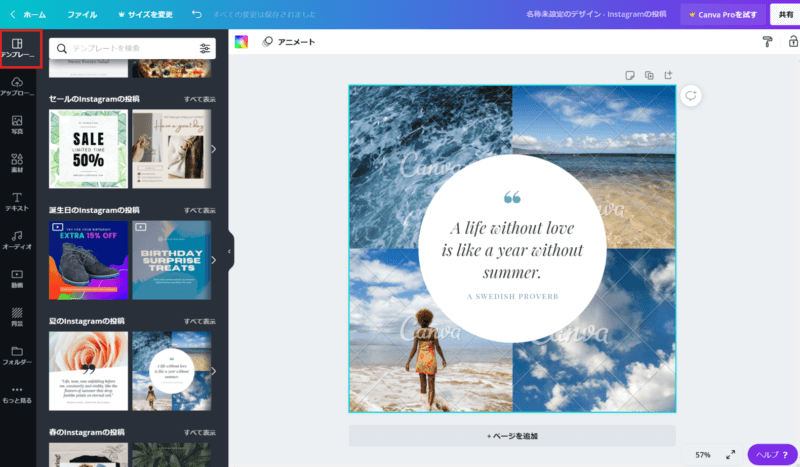
まずはテンプレートの中からデザインを1つ選択して、それをベースに作ってみることをおすすめします。
テンプレートは左上の赤枠で囲んだところから探すことが出来ます。
画像を変える
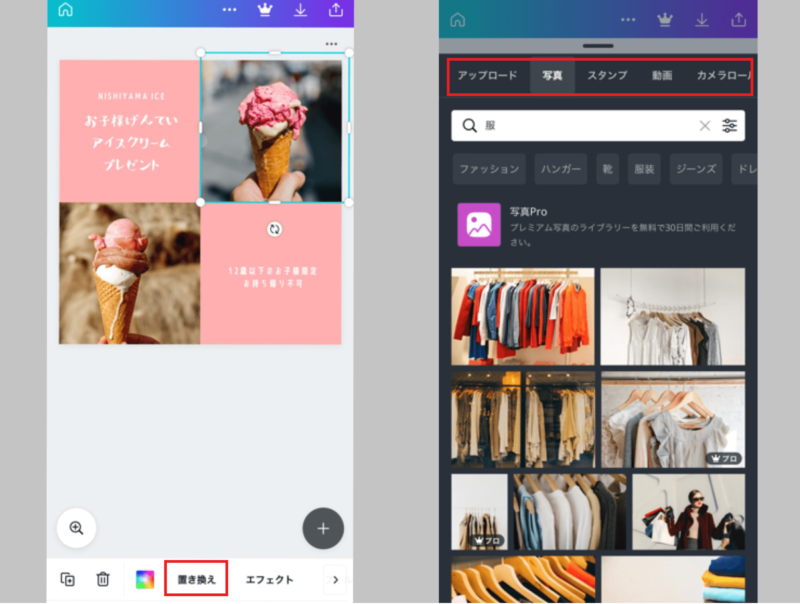
テンプレートで使われている画像を置き換えてみましょう。
画像を変えるの工程だけスマホのほうが勝手が良いので、スマホの画面で説明します。
スマホの方が良い理由
・置き換えボタンで簡単に画像を変えられる
・自分のカメラロールにアクセスできる
手順は3ステップで終わります。
①変えたい画像をタップして「置き換え」をクリック
②アップロード、写真、スタンプ、動画‥と項目がスライドでみえる
③自分の使いたい画像を選ぶ
拾い画を使いたいときは「写真」の項目で、日本語でも英語でも良いので検索してみてください。
ちなみに右下にプロと書いてあるのはプロアカウント限定のものなので、使えません。以下のサイトから画像をカメラロールにダウンロードして使うこともできます。
フリーの写真を保存できるおすすめサイト
・unsplash
・Pixabay

トップインスタグラマーは自分で撮った写真を使っていることが多いよ。
文字を変える
文字を打ち変えるには文字の上でダブルクリックをしてください。
ワンクリックだと文字の場所移動になります。
ワンクリックで四隅の1つを動かすと文字を小さくしたり大きくすることも可能です。
フォント・文字の大きさを変える
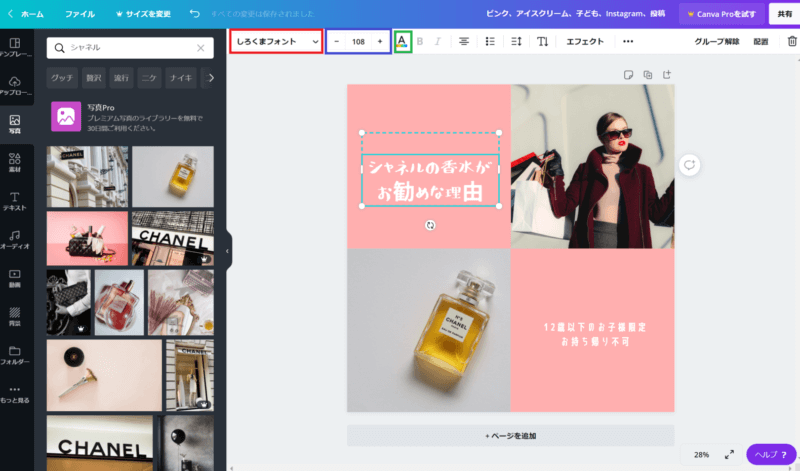
フォントは文字をクリックすると画像の左上の赤枠で囲んだように、プルダウンできるメニューが表示されるのでその中から好きなものを選びましょう。
私はは基本的にIpaex MinchoやNoto Aans Regular、M Plus Rounded Blackを使っています。
最初の1枚:インパクトのあるフォントもよい
2枚目から:読みやすさ重視がよい
文字の大きさはその隣の青枠で囲んだところで自由に変えてみてください。
文字色を変える
文字色の変え方
・色のコードを入力
・写真で使っている色を選択
・色の名前を入力する
文字の色は写真の緑で囲んだところから変更していください。
カラーのコード表をネットで調べて使って決めるのもよいし、写真で使っている色が出てくるので、写真と合わせることで投稿に統一感が出ます。

色の使い方で見た目が大きく変わるよ
素材を追加する
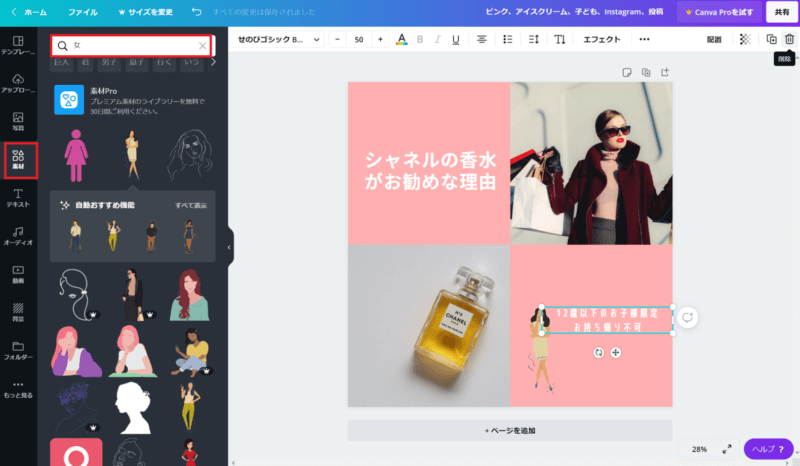
投稿にキャラクターを登場させたいときは、素材から検索します。
私は女の人を登場させたかったので、「女」と検索しました。
素材を選んだ後、キャラクターをドラッグして自分の好きなところに移動することもできるし、四隅のどれかをドラックして素材の大きさを変えることが出来ます。
背景の色
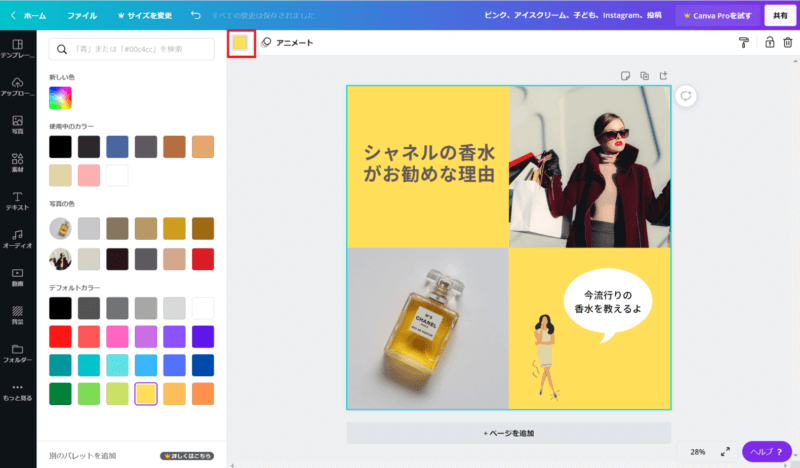
背景の色は投稿全体をクリックすると左上に色が出てくるので、自分の好きな色を選んでみましょう。色によってずいぶん雰囲気が変わるのがわかると思います。
グループ化
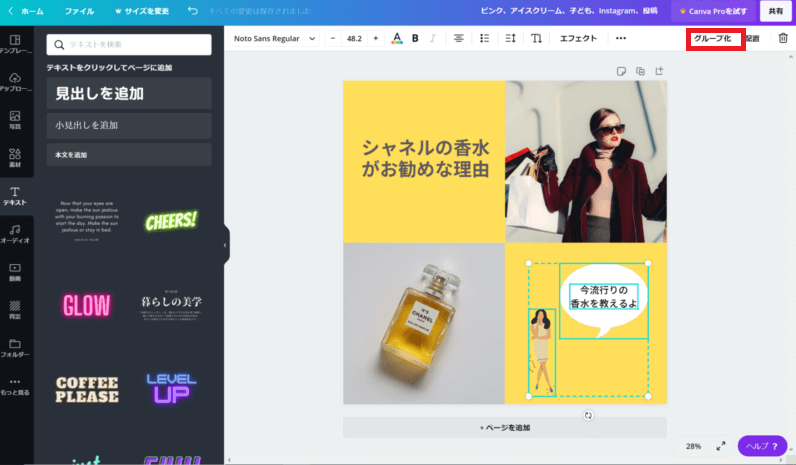
画像を一つずつ動かすのが面倒くさい時にグループ化をします。
シフトをおしながら要素を選択していくことによってグループ化が出来ます。
グループ化すると一緒に動くので、作業が楽になります。
今は正方形が主流ではない?
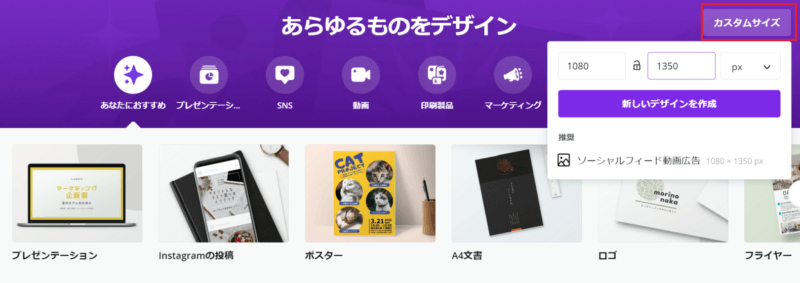
文字入れをする投稿をするなら、正方形よりも5:4の投稿の方が見やすくて優れているといわれています。
5:4の投稿の作り方
ホーム画面に戻り、カスタムサイズを選択して1080×1350pxと代入する
自分のフィードに出るときは正方形で出るので、文字が見切れないように注意してください。
まとめ
今回はCanvaの使い方について紹介していきました。最初こそ操作が多くて大変ですが、慣れてしまえば簡単にいろいろなデザインを作ることが出来るようになります。
インスタを始めたいけれど始められない人はぜひ使ってみてください。
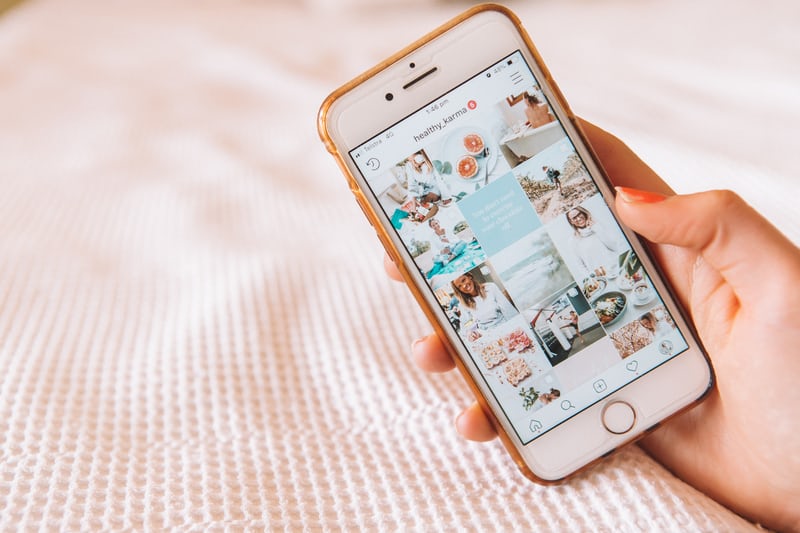


コメント